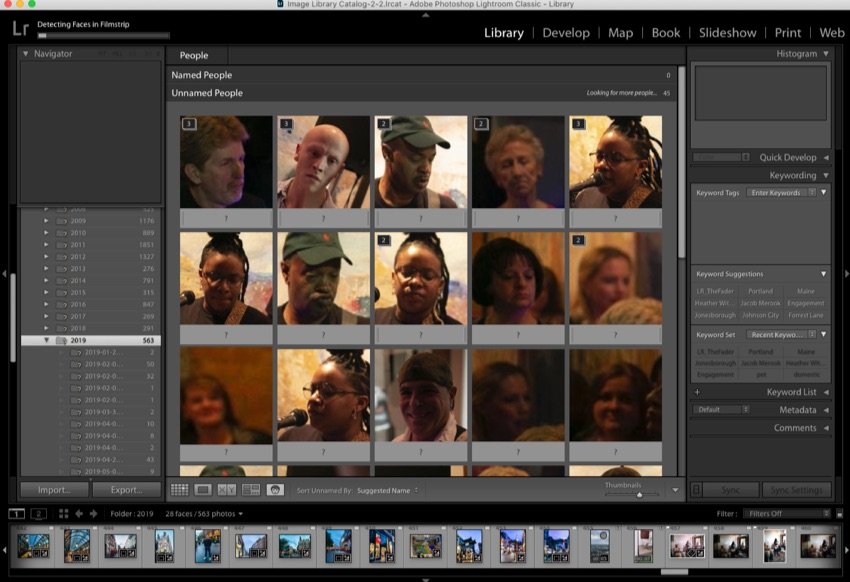Adobe Lightroom’s catalog system is excellent because it can handle colossal image archives, but without the metadata to divide and conquer your library, you’ll quickly be bogged down.
In this tutorial, you’ll learn four techniques for keywording images in Adobe Lightroom. Keywords help you manage an ever-growing library. This set of methods will help you become a maven of metadata and keyword your images quickly.
What Is Metadata?
Keywords are a type of metadata, a bit of extra information added to your files to help describe them. All metadata is designed to provide information about an image so that you can manage a library of images. Without metadata, we’re left to sift through images like a stack of disorganized papers on a desk. When you use an app like Lightroom, however, get tools to explore your images in powerful ways, all based on metadata.
I like to think about metadata in two key categories:
- Camera-added metadata: these are the technical aspects like the shutter speed, capture time, aperture, and more.
- User-added metadata: this type of metadata is added in the workflow and is more “qualitative” in nature, like keywords and people tagging.
The lines are starting to blur as technologies like AI and image recognition are automating keywords. But for now, you’ll need to add keyword tags to help you find your images later.



Keywords are one of the most important metadata fields because you describe the image. Without keywords in your image library, you’re going to spend a ton of time searching for images in the future. Think of keywords as an investment in the usability of your image library.
4 Ways to Add Keywords
So you’ve decided to take the plunge and tackle the task of keywording your images. If you have an extensive library, you know that it’s going to be a journey to update your entire image library.
It takes time to add keywords. Of course, it’s worth the investment, but you need techniques that help make the process manageable. Let’s look at four methods and steps to keyword even the most extensive library.
1. Add General Keywords on Import
Once you’ve decided to take keywording seriously, it helps if you don’t add more untagged images to your library. The best way to do that is to keyword as you capture.
Lightroom’s Import dialogue is a complete set of tools to grab images from your memory card or a folder. It’s also an excellent opportunity to add keywords to your images.
In the Import menu, choose Apply During Import. You’ll see a Keywords box, where you can add generalized keywords (separated by commas) to start tagging your images.



Use the Import menu to add general keywords while importing. Not every photo in your import will share every keyword. But adding a few basic keywords during the import goes a long way toward taming your library.
These types of keywords are ideal for general additions while you’re importing:
- Location: if your shoot is mainly in the same area, you can apply some general location keywords to the entire shoot.
- Subjects: add the subject names if they’re featured prominently during the shoot.
- Style: capture the type or style of shoot. For example, I tag all engagement shoots with a single keyword.
2. Keyword Multiple Images Simultaneously
Keywording on import is a good first step, but you’ll need more techniques to tag your image library fully.
Most keywording takes place in the Library module. Remember, Lightroom is made up of a series of modules, each of which gives you different tools to work with your images. The Library module is really for managing your images and their metadata.
To add a keyword to a single image, select it and then start typing in the Keywording panel. Separate multiple keywords with commas, and then press Enter to add them to an image.



This process moves much more quickly if you keyword multiple images at the same time. If you aren’t in Grid View, press G on your keyboard to switch into that mode. Then, hold Control on your keyboard (Command on Mac) or Shift-click to select a series of images. Now, type in comma-separated keywords and press Enter.



There’s no need to keyword images one by one! With this multi-select approach, you might be surprised by how quickly you can tame your library.
3. Sync Keywords to Similar Images
After you’ve invested the time in keywording a few images, it helps if you sync other images. Lightroom lets you sync visual settings as well as metadata like keywords.
Start by selecting a source image that already has your keywords added. Next, choose the images that you want to add keywords to.
Hold Control on your keyboard (Command on Mac) and click around on the images you want to add. (Or you can hold Shift and click on the last image in a series to add everything in between.) Make sure that your source image (with your ideal keywords) stays selected as the active image.



Now, you’re ready to sync. Click on Sync Metadata, and you’ll see a new window pop up. Scroll down and make sure that only the Keywords box is checked. This will only sync keywords between images instead of other metadata. Now, click Synchronize.



That’s it! You’ve synced up the keywords between your images.
As you sync your keywords, the two images don’t have to be a perfect match. Sometimes it’s easier to sync up the images with all the keywords, and then remove the ones that are unrelated.
Learn more about syncing settings in the quick video below:
4. Paint on Keywords for Spot Updates
After you’ve invested time into keywording most of your library, you might still find that there are a few images that need a “touch-up” on metadata. In that case, I love to use the Painter tool.
Switch to Grid view by pressing G. Make sure that you can see the toolbar below the grid by opening the View > Show Toolbar option (or press T on your keyboard).
Then, click on the Painter icon (the spray can). Once you click on it, you can type in a keyword in the box to the right. Just spray the images that need a keyword added.



This range of tools is helpful for efficient keywording. Each of the tools has a place in your toolbelt, ranging from general (import keywords) to highly specific (like the Painter).
Bonus Tip: Find Images That Need Keywords
When you’re keywording your library, it helps to find the images that you haven’t already tagged.
With a filter, you can pinpoint images with no keywords so that you find what still needs work. In the Library module, press the Backslash () key on your keyboard. This will open a set of filters.
Make sure that you’re on the Metadata tab shown in the screenshot below, and then click on one of the column headers and choose Keyword. Then, filter to show images with no keywords by clicking on None.



That’s it! Now you’ll see only the images that have no keywords added.
More Adobe Lightroom Resources
For even more Lightroom tutorials and Adobe Lightroom preset selections, make sure to check out the articles below: