File this post under ancient features in Lightroom Classic that are so obscure that most people don’t know it’s there. I’m pretty sure this feature has existed since Lightroom was first released, but it is not easily discovered. Admittedly, it is only useful to the subset of people who have cameras that allow for the recording of voice memos AND actually use it. You’ll have to check your camera’s manual to see if it allows recording voice memos, but it tends to be a feature found on higher end cameras. I know it exists on cameras like the Canon R5, R3, and 1DX MkIII, Nikon’s Z6, Z9, and D6, as well as Sony’s a9 II to name just a few.
The general idea behind the voice memo feature is for the photographer to attach an audio note to a specific photo, which can be played back later on to help you back at the office/studio. On the Canon R5 (and I’m sure the process is similar on other cameras with this feature), you put the camera into playback mode, view the photo you want to attach the voice memo to, and then press/hold the button associated with the voice memo feature to start recording. These are short notes, like up to 60 seconds, so have what you want to say in mind before you begin.
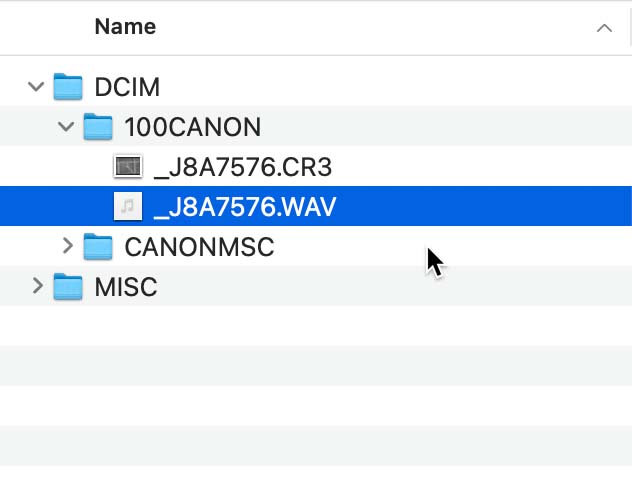
The voice memo is saved to the card as a .wav file and will have the same base file name as the photo it is associated with (and this is key). When you import the photos from the card the voice memos are treated like any other sidecar file and come along for the ride. If you rename photos as part of the import process or after, then the sidecar file is renamed by LrC to match the associated photo, so there’s nothing special you need to do. Should you rename outside of LrC before import, just be sure to rename the associated sidecar .wav file to match its photo.
Playing back the voice memo
In the Library module, select the photo with the voice memo and expand the Metadata panel. By default, there are two Metadata panel views that will display the voice memo, so choose either EXIF and IPTC or Location views. From there, look for the Audio File field and you should see the name of the .wav file displayed there.
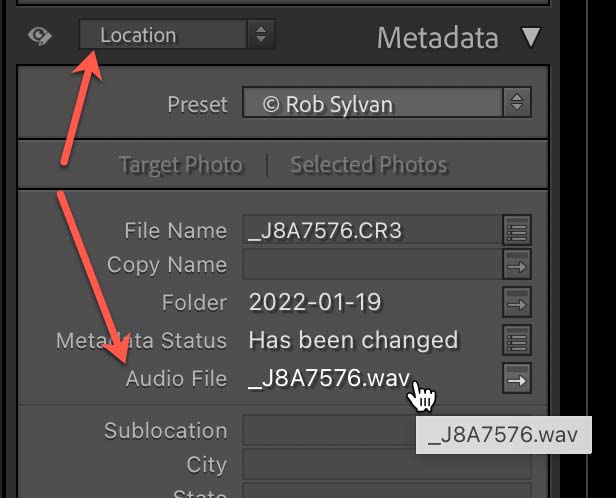
Then, simply click on the audio file’s name or the arrow to its right to begin playback. There’s no visual indicator that the audio is playing, so ensure your speakers are on and the volume is up before playing. You can stop playback by clicking a second time on the file name or arrow.
Alternatively, you can customize the Default view of the Metadata panel to include the Audio File field and see it in the Default view as well.
Finding all files with a voice memo
I played around a bit and discovered that you can create a smart collection using a very simple rule to pull together all photos with a .wav sidecar file. The rule is simply Any Searchable Text ends with .wav and that seems to work. Let me know if it doesn’t work for you or if you know of alternatives.
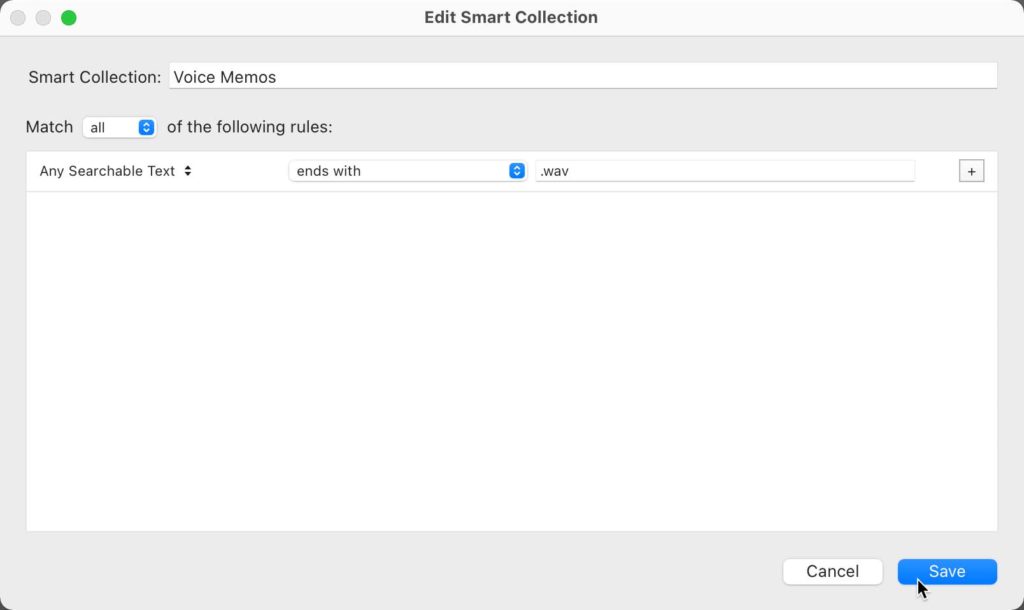
So give it a try and see if utilizing the voice memo feature helps you in your workflow. I’d love to hear how you use it.
The post Accessing and Listening to Voice Memos appeared first on Lightroom Killer Tips.
